안녕하세요 돌아온 G suite 꿀팁입니다.
구글 문서와 드라이브에 이어, 이번에는 구글 캘린더입니다.
더욱 효율적인 협업을 위한 세 번째 구글 툴 캘린더! 유용한 기능들만 쏙쏙 골라보았습니다 :)
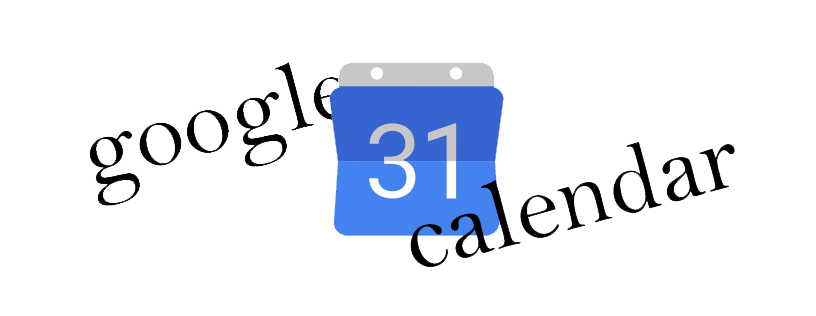
1. 캘린더 공유하기
함께걷는아이들은 다음과 같이 캘린더를 이용하고 있답니다.
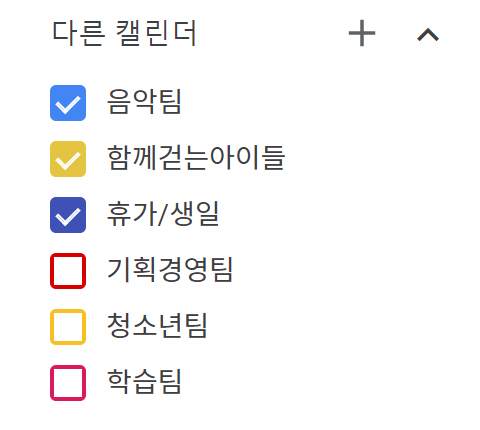
조직 전체 캘린더, 휴가/생일 캘린더, 그리고 각 팀별 캘린더가 있습니다.
저는 함께걷는아이들 캘린더와 음악팀 캘린더를 기본으로 설정해두고,
필요할 때마다 특정 캘린더를 표시하여 일정을 확인하고 있어요.
캘린더를 만들고 공유하기 위해서는 먼저 G suite 관리자 계정으로 로그인을 해야 합니다.
새 캘린더를 만들어볼까요? 각 캘린더마다 누구와 공유할지, 어디까지 공유할지 설정할 수 있습니다.
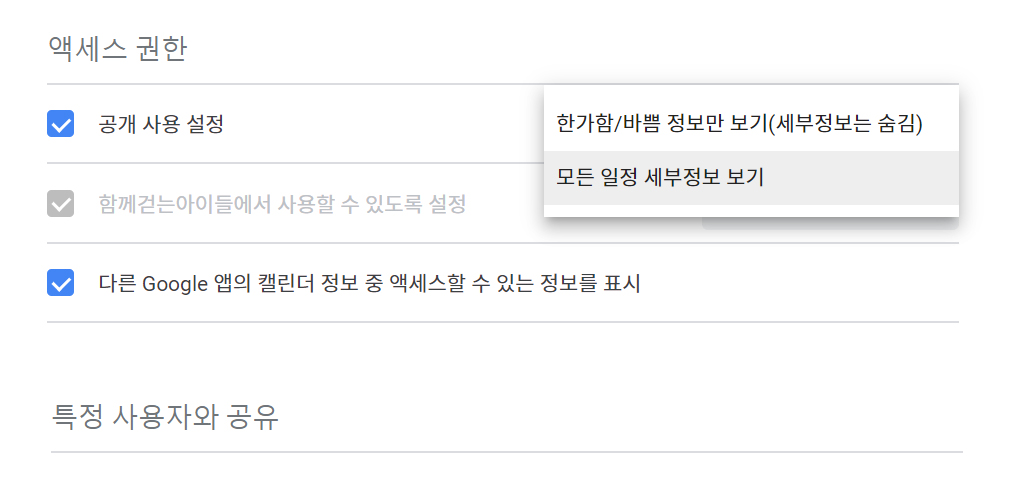
1) 누구와 공유할까요?
전체 조직원과 공유할 캘린더의 경우, [액세스 권한] 항목에서 ‘내 도메인에서 사용할 수 있도록 설정’을 선택해주세요.
특정 사람들과 공유하고 싶다면, [특정 사용자와 공유] 항목에서 사용자를 추가해주세요.
2) 어디까지 공유할까요?
어디에서 무엇을 하는지 모두 공유하고 싶은가요? 단순히 해당 시간대에 바쁜지, 한가한지만 알리고 싶은가요?
[액세스 권한] 항목의 [공개 사용 설정]에서 조정할 수 있습니다.
~
새 캘린더를 만들었다면, 더보기 > 설정 및 공유를 클릭하여 하단의 캘린더 ID를 확인합니다.
캘린더를 공유할 사람들에게 ID를 알려주세요.
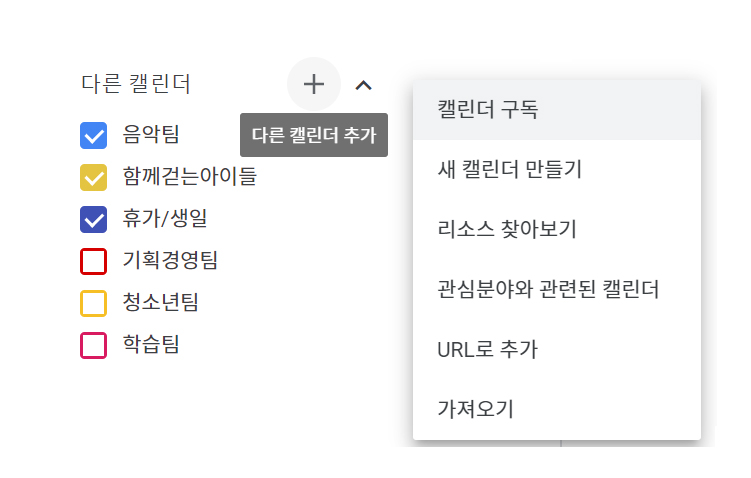
캘린더 추가 > 새 캘린더 구독을 클릭하여, 공유받은 ID를 입력해주세요. 확인을 누르면 캘린더 공유가 완료됩니다.
2. 근무시간 & 부재중 설정하기
개인 캘린더에 근무시간과 부재중 시간을 설정해두면 더욱 효과적인 일정 공유가 가능합니다.
1) 근무 시간 설정
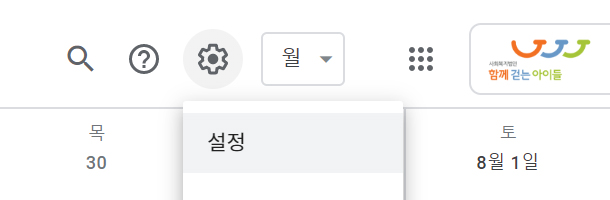
캘린더 우측 상단 톱니바퀴 > 설정 > 근무시간에서 근무 시간을 설정할 수 있습니다.
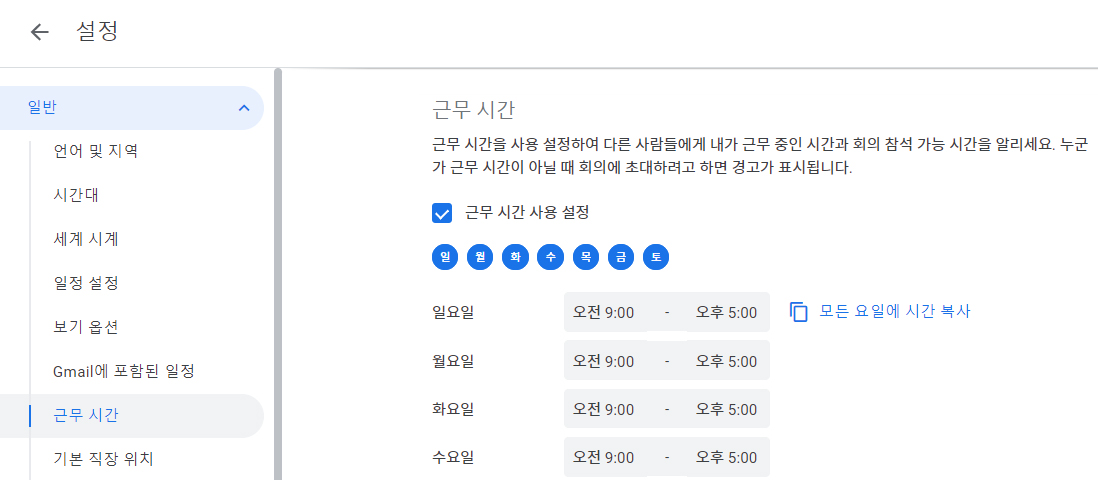
요일별로 근무시간을 설정할 수도 있어요.
탄력 근무 혹은 교대 근무 등으로 직원들의 근무시간이 동일하지 않을 경우 더욱 유용한 기능입니다 :)
2) 부재중 설정
반대로 다른 사람들에게 내가 부재중임을 알릴 수도 있어요.
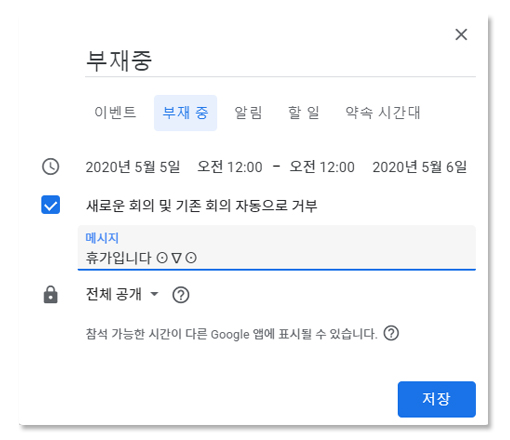
나의 캘린더에서 새로운 일정을 추가하고, [이벤트]를 [부재중]으로 변경한 뒤 전체 공개로 등록합니다.
다른 사람으로부터 해당 시간을 포함한 일정에 초대될 경우, 이메일을 통해 자동으로 거부 메세지가 전송됩니다.
아이고 거절도 간편해라 !
이렇게 구글 캘린더로 일정을 공유하면 무엇이 좋을까요?
개인 일정 팀 일정 여기 저기 일정으로 복잡한 업무 달력을 체계적으로 관리할 수 있답니다.
더 구체적인 활용법이 궁금하다면 다음 편을 기다려주세요 :) !
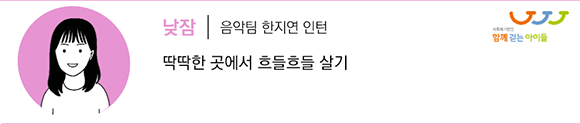
'올키즈 자료실 > G suite 매뉴얼' 카테고리의 다른 글
| G-suite 사용법 ) 여덟번째 꿀팁! 지메일 라벨, 필터 기능 활용법 (0) | 2020.05.06 |
|---|---|
| G-suite 사용법 ) 일곱 번째 꿀팁! '지메일' 주요 기능 (0) | 2020.05.04 |
| G-Suite 사용법) 여섯 번째 꿀팁! ‘구글 캘린더’ 편 _ ② 세부 기능 알아보기 (0) | 2020.04.30 |
| G Suite 사용법) 네 번째 꿀팁! ‘구글 드라이브’ 편 _ ② 공유 드라이브 (2) | 2020.04.23 |
| G-Suite 사용법) 세 번째 꿀팁! ‘구글 드라이브’ 편 _ ① 내 드라이브 (0) | 2020.04.21 |
| G-suite 사용법) 두번째 꿀팁! 구글 스프레드시트, 구글 프레젠테이션 활용법 (0) | 2020.04.16 |
| G-suite 사용법) 첫번째 꿀팁! 구글문서 주요 기능 활용법 (0) | 2020.04.14 |





댓글