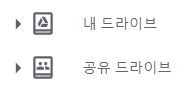
지난 시간에 이어, 오늘은 ‘공유 드라이브’에 관해 알아보겠습니다. 공유 드라이브는 어떤 상황에 사용하기 적합할까요? 혹시 기억나시나요?
복습해봅시다!
|
내 드라이브 |
공유 드라이브 |
|
|
이제 기억나시죠? ‘공유 드라이브’는 공동작업에 특화되어있다고 볼 수 있는데요. 그래서 그런지 ‘내 드라이브’보다 좀 더 세분화된 액세스 수준을 설정할 수 있습니다
공유 드라이브를 만들게 되면, 멤버를 추가하고 아래와 같이 액세스 수준을 설정할 수 있는데요.
관리자를 위한 드라이브 설정 가이드는 여기에! ▼
|
권한 |
관리자 |
콘텐츠 |
참여자 |
댓글 |
뷰어 |
|
파일 및 폴더 보기 |
★ |
★ |
★ |
★ |
★ |
|
파일에 댓글 달기 |
★ |
★ |
★ |
★ |
|
|
파일 수정 |
★ |
★ |
★ |
||
|
파일 만들기 및 추가, 폴더 만들기 |
★ |
★ |
★ |
||
|
특정 파일에 사용자 추가 |
★ |
★ |
★ |
||
|
휴지통에서 파일 복원 (최대 30일) |
★ |
★ |
★ |
||
|
내 드라이브에서 공유 드라이브로 파일 이동 |
★ |
★ |
★ |
||
|
휴지통으로 파일 및 폴더 이동 |
★ |
★ |
|||
|
공유 드라이브 내에서 파일 및 폴더 이동 |
★ |
★ |
|||
|
하나의 공유 드라이브에서 다른 공유 드라이브로 파일 이동 |
★ |
||||
|
공유 드라이브 멤버 추가 또는 삭제 |
★ |
||||
|
멤버 액세스 수준 변경 |
★ |
||||
|
휴지통에 있는 파일 영구 삭제 |
★ |
적어도 ‘참여자’ 이상의 액세스 수준은 되어야 파일 및 폴더를 만들거나 추가할 수 있습니다. 하지만 콘텐츠 관리자 권한수준 밑으로는 파일 및 폴더를 삭제할 수 없으니 신중히 작업해야겠죠?
#1. 파일 및 폴더 관리하기
- 명명규칙 설정하기
* 공유 드라이브에서 파일 및 폴더명이 충돌하지 않게 하려면 조직 전반의 동의된 규칙을 설정해야 합니다.
|
(예시)
|
- 중요한 파일이나 폴더 관리하기
파일이나 폴더 우클릭 > ‘중요 문서함에 추가’하여 관리합니다!
- 파일 삭제 또는 복원하기
위에서 잠깐 언급했듯, 파일을 삭제할 수 있는 권한수준은 ‘콘텐츠 관리자’ 이상입니다.
공유 드라이브에서 휴지통으로 이동된 파일은 내 드라이브와는 다르게 30일 후 자동으로 삭제됩니다. 만약 그 전에 휴지통에 있는 파일을 삭제하고자 하는 경우 ‘관리자’ 액세스 권한으로 영구 삭제가 가능합니다.
파일 복원은 ‘참여자’ 액세스 권한 이상이 필요하며, 아래 방법으로 복원 가능합니다.
‘공유 드라이브’ > 상단 공유 드라이브 이름 옆의 아래쪽 화살표
> ‘휴지통 보기’ > 파일 선택 후 ‘복원’
- 공유 드라이브에서 파일 찾기
파일을 찾는 방법은 사실 검색창에서 바로 검색해보는 방법이 가장 쉽고 빠르고 간편합니다! 하지만 특정 폴더 내에서 검색하고 싶다거나 특정 유형의 파일, 특정 소유자의 파일 등을 구분하여 검색해야 하는 경우에는 다음과 같은 방법을 사용할 수 있습니다!
* 공유 드라이브의 특정 폴더 내에서 검색

폴더 마우스 우클릭 > ‘(폴더 이름) 내에서 검색’ > 검색창에 검색어 입력 후 엔터
* 검색 옵션 설정하기
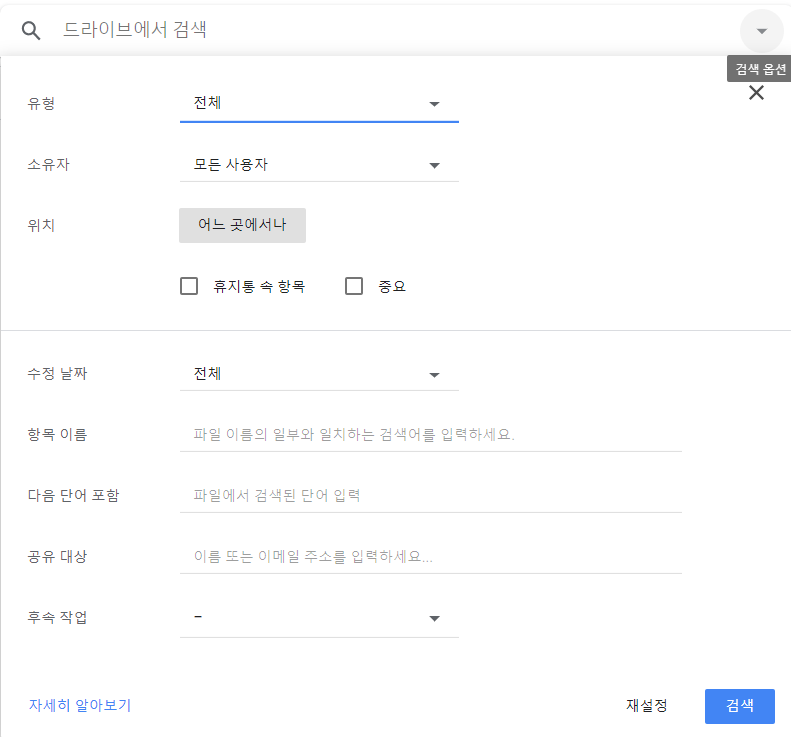
검색창 오른쪽 아래화살표 클릭 > 원하는 조건으로 필터링 >검색창에 검색어 입력 후 엔터
* 명령어
‘owner: (소유자)/ creator: (작성자)/ to: (공유대상)’등 특정 명령어를 입력하면 해당 조건으로 검색이 가능합니다.
자세한 내용은 아래 링크에서 ‘추가 검색 옵션’을 확인해보시면 됩니다! ▼
https://support.google.com/drive/answer/2375114?hl=ko&ref_topic=7000946
#2. 공유 및 공동작업하기
공유 드라이브에 추가한 파일은 공유 드라이브의 멤버와 자동으로 공유됩니다. 공유를 제한하지 않는 한, 모든 멤버는 멤버가 아닌 사용자와도 파일 공유가 가능합니다.
- 파일 공유하기
우선, 파일 공유를 위해서는 ‘참여자’ 액세스 권한 이상이 필요합니다.
* 멤버가 아닌 사용자와 파일 공유하기
‘G Suite 관리자’ 또는 ‘공유 드라이브 관리자’는 서로 다른 공유 드라이브에서 멤버가 아닌 사용자와 파일을 공유하는 옵션을 사용 중지할 수 있습니다.
멤버가 아닌 사용자와 파일을 공유하는 경우 드라이브의 ‘공유 문서함’ 폴더에서 파일을 확인할 수 있습니다.
* 링크로 공유하기
링크로 공유하면 광범위하게 파일에 액세스할 수 있습니다. 조직 외부 사용자와 링크를 공유하도록 허용하는 방법은,
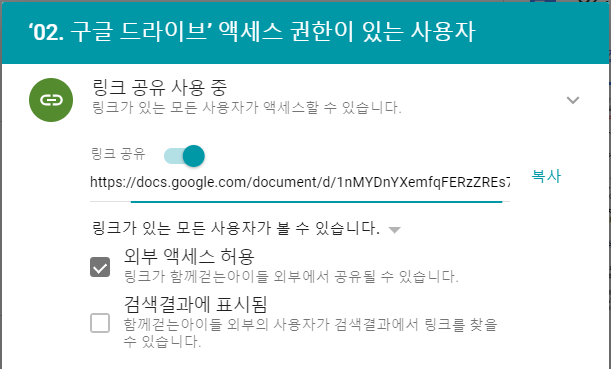
공유 드라이브에서 공유하려는 파일 클릭 > 상단의 ‘공유’ > ‘액세스 권한이 있는 사용자’
> ‘링크 공유 사용 안함’ 옆의 아래쪽 화살표 클릭 > 링크공유 옆의 ‘사용’
> ‘복사’ > ‘완료’ > 공유할 위치에 링크 붙여넣기
(조직 외부에 링크 공유 허용할 시) ‘외부 액세스 허용’ 체크박스 선택
* 드라이브 파일의 공유 옵션 제한하기
민감한 콘텐츠가 있는 구글 드라이브 파일을 공유하는 경우
‘다시 공유’, ‘다운로드’, ‘인쇄’, ‘복사’ 또는 액세스 권한 변경을 하지 못하도록 설정이 가능합니다.
자세한 방법은 아래 링크에! ▼
(https://support.google.com/a/users/answer/9308868)
- 파일 공유 취소하기
멤버가 아닌 외부인과의 작업이 끝났거나 다른 이유로 더는 파일을 공유하고 싶지 않을 때, 어떻게 취소할 수 있을까요?
* 조직과 파일 공유 취소
공유 드라이브에서 공유 취소하려는 파일 클릭 > ‘공유’ > ‘액세스 권한이 있는 사용자’
> ‘링크 공유’ 옆 ‘사용 중지’ 클릭 > ‘완료’
* 개인과 파일 공유 취소
공유 드라이브에서 공유 취소하려는 파일 클릭 > ‘공유’ > ‘액세스 권한이 있는 사용자’
> 공유 드라이브 옆의 아래쪽 화살표 클릭 > 사용자 옆의 아래쪽 화살표 > ‘삭제’ > ‘완료’
사실 포스팅에 담지 못한 구글 드라이브의 더 많은 기능이 있는데요. 조직 내 여러 사람들과 공동작업을 해야 한다면, G Suite를 시작해보시는 건 어떠실까요? 이상으로 ‘G Suite 사용법 - 구글 드라이브 편’이었습니다! 포스팅 내용이 조금이나마 도움이 되셨길 바라며, 다음 시간에는 ‘구글 캘린더’ 활용법으로 돌아오겠습니다!

'올키즈 자료실 > G suite 매뉴얼' 카테고리의 다른 글
| G-suite 사용법 ) 여덟번째 꿀팁! 지메일 라벨, 필터 기능 활용법 (0) | 2020.05.06 |
|---|---|
| G-suite 사용법 ) 일곱 번째 꿀팁! '지메일' 주요 기능 (0) | 2020.05.04 |
| G-Suite 사용법) 여섯 번째 꿀팁! ‘구글 캘린더’ 편 _ ② 세부 기능 알아보기 (0) | 2020.04.30 |
| G-Suite 사용법) 다섯 번째 꿀팁! ‘구글 캘린더’ 편 _ ① 캘린더 공유하기 (4) | 2020.04.28 |
| G-Suite 사용법) 세 번째 꿀팁! ‘구글 드라이브’ 편 _ ① 내 드라이브 (0) | 2020.04.21 |
| G-suite 사용법) 두번째 꿀팁! 구글 스프레드시트, 구글 프레젠테이션 활용법 (0) | 2020.04.16 |
| G-suite 사용법) 첫번째 꿀팁! 구글문서 주요 기능 활용법 (0) | 2020.04.14 |





댓글