안녕하세요 ! 협업의 꽃 협업의 완성 구글의 아들 구글 캘린더 두번째 시간입니다
이전 글에서 구글 캘린더로 전체 조직과 개개인의 일정을 공유하는 방법을 알아보았는데요.
실제 협업에 어떻게 활용할 수 있을까요? 가상의 회의 일정을 함께 만들어보며 주요 기능들을 하나씩 살펴봅시다
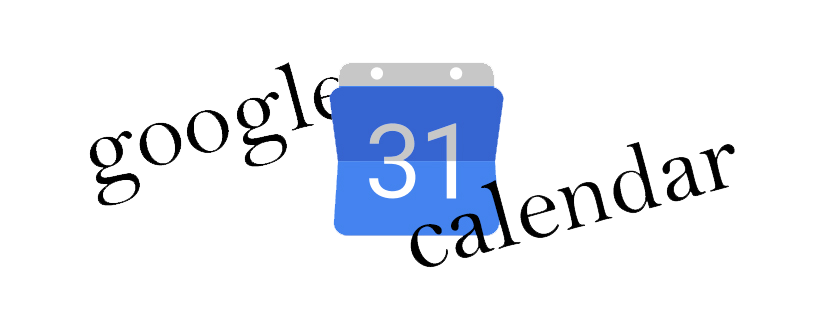
1. 일정 생성하기
만들기 버튼을 클릭하여 일정 생성창을 열어주세요. 누구와 회의를 해야 하는지 알고 있다면, 무엇을 해야 할까요?
시간이 언제 되는지 알아보기! 그리고 회의 일정 알리기!
한큐에 해결해봅시다 :)
1) 참석자 초대하기
- 모두가 참석 가능한 시간을 찾자
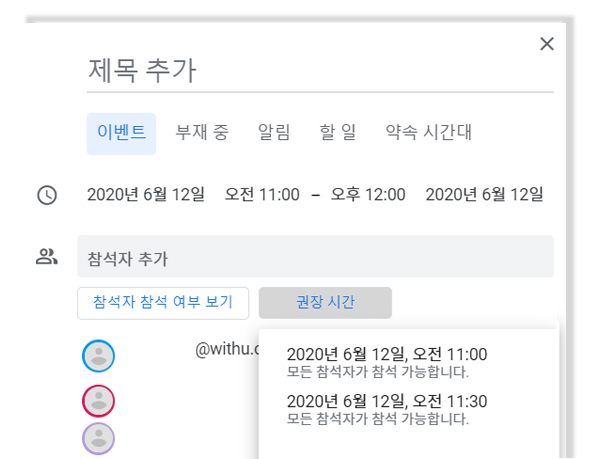
참석자 추가를 누른 후, 함께 회의할 사람들을 추가합니다.
[권장 시간]을 클릭하면 개개인의 일정을 모두 반영하여 모두가 참석 가능한 시간을 표시해줍니다.
그럼 개인 캘린더에 매번 일정을 추가해야 하나요? 귀찮은데요?!
내가 ‘참석자’로 포함된 일정의 경우, 개인 캘린더에 자동으로 표시됩니다
포함되지 않았지만 내가 참석하는 일정의 경우 내 캘린더로 복사할 수 있습니다.
> 일정 클릭 > 옵션(⠇) 클릭 후 개인 캘린더로 복사
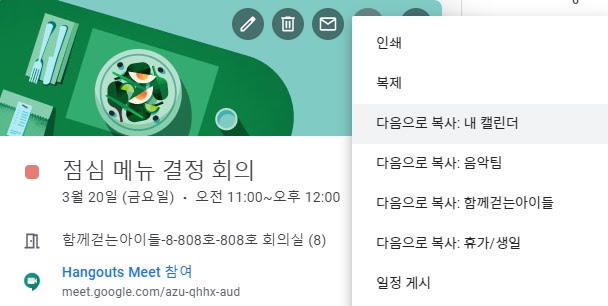
2) 초대장 전송하기
참석자를 추가하고 일정을 저장하면, 참석자에게 초대장을 보낼지 묻습니다.
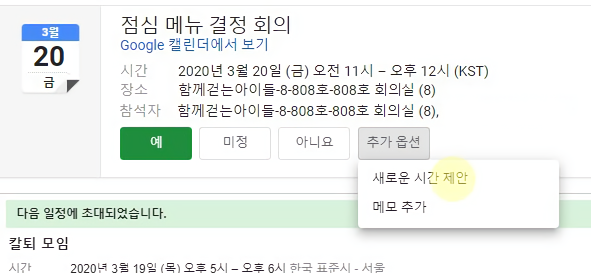
[보내기]를 선택할 경우, 참석자 메일로 위와 같은 초대장이 발송됩니다.
참석이 가능한가요? 불가능한가요? 이 시간 말고 다른 시간을 제안하고 싶은가요? 버튼을 눌러 알려주세요.
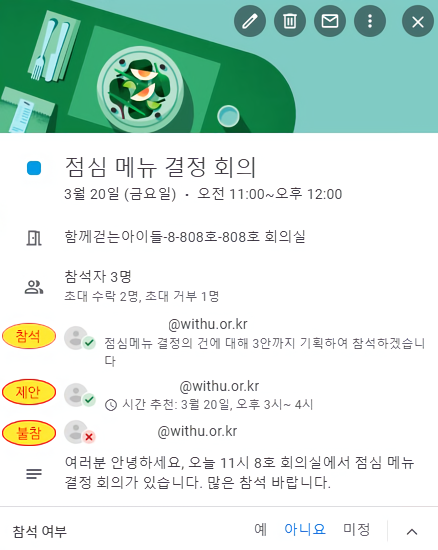
초대장에서 표시한 참석/불참 여부는 캘린더에 재깍재깍 반영됩니다.
초록색 체크 표시는 참석, 빨간색 엑스 표시는 불참을 뜻해요.
3) 참석자에게 메일을 보내고 싶어요
메일 주소로 참석자를 등록할 경우, 일정 참석자에게 이메일을 보내는 일도 더욱 간편해집니다.
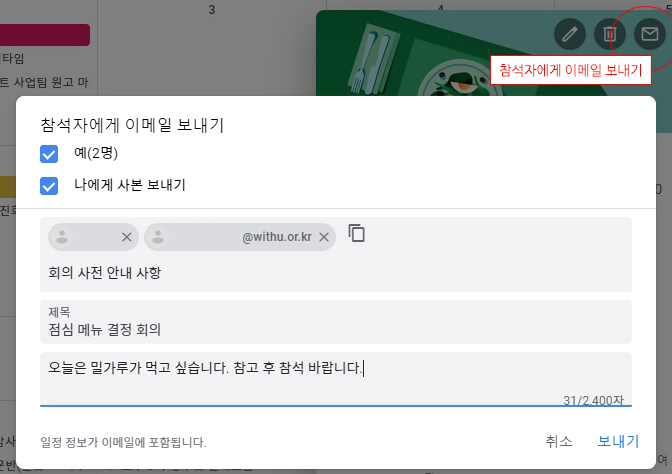
일정 선택 후 상단의 편지봉투 아이콘을 클릭하면, 일정 참석자에게 메일을 전송할 수 있습니다.
참석자 명단 중 특정인만 선택하여 메일을 보낼 수도 있습니다.
4) 날짜/시간을 바꿨는데, 참석자에게 알리고 싶어요.
참석자가 포함된 일정의 날짜/시간을 바꾸면 자동으로 알림창이 뜹니다. [보내기]를 클릭하면 참석자들의 메일로 일정 변경 내용이 전송됩니다. 일정 변경 이유에 대해 메모를 남길 수도 있어요.
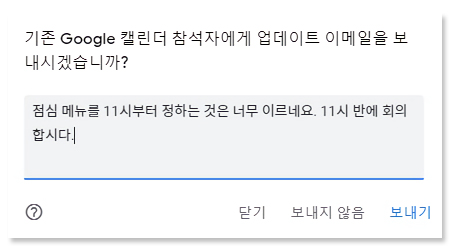
5) 리소스 추가하기
누가 언제 어떤 회의실을 사용하나요? 이 날 회사 차량 이용이 가능한가요? 물어물어 파악하지 않아도 됩니다.
일정을 추가할 때 회의실 추가를 누르면 해당 시간에 사용 가능한 회의실을 찾을 수 있습니다.
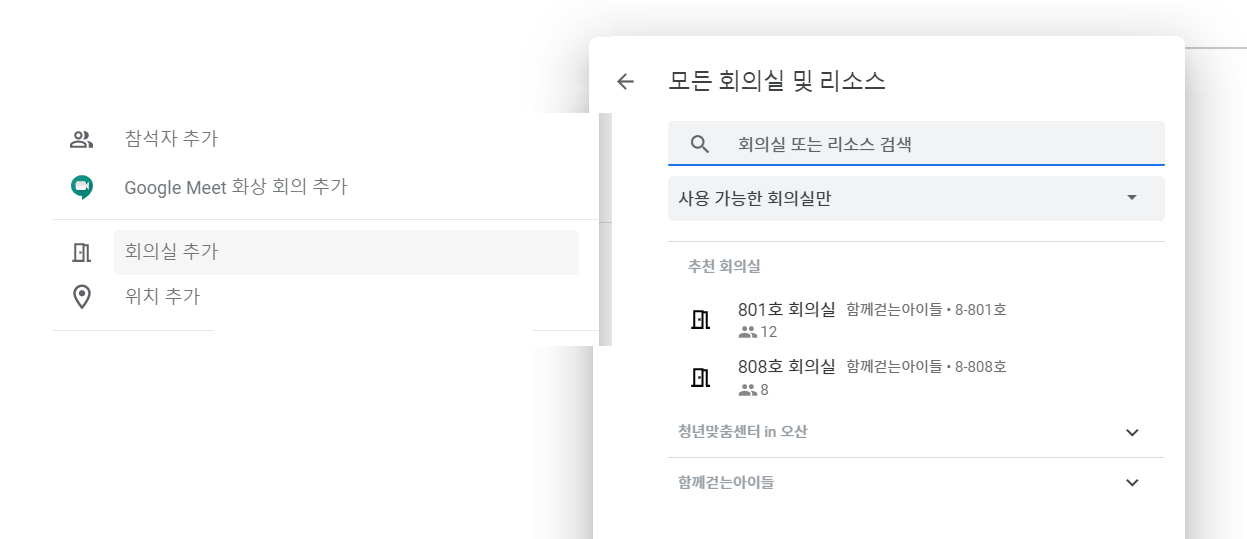
일정에 회의실을 등록할 경우, 참석자 모두가 회의 장소를 쉽게 확인할 수도 있답니다.
리소스는 관리자 계정에서 추가할 수 있습니다.
회의실, 팀 노트북이나 공동으로 사용하는 여러 기자재들을 추가하여 사용 여부를 쉽게 공유하세요
2. 구글을 활용하여 더욱 효율적으로!
G suite의 이런 저런 기능들을 쓰다 보면, 구글끼리 연동이 참 쉽다는 것을 깨닫게 되더라구요.
캘린더 또한 구글 드라이브나 구글맵 등 다른 툴들과 함께 사용하면 더욱 효율적입니다.
1) 장소 추가하기
예를 들어, 일정에 장소를 추가해보세요. 구글맵으로 해당 장소를 쉽게 공유할 수 있습니다. 등록된 장소를 클릭하면 구글맵으로 정확한 위치와 경로를 확인할 수 있답니다.
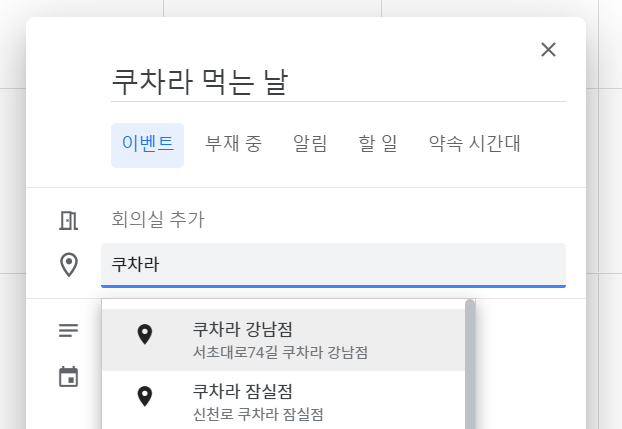
2) Google meets로 간편한 화상회의
함걷아는 google meets로 화상 회의를 진행합니다. 버튼으로 회의를 추가해보세요. ‘행아웃 미팅 통화’가 생성됩니다.

캘린더에서 ‘Hangouts meet 참여’를 클릭하여 화상회의실에 접속하면 끝! 간편! 뚝딱!
3) 구글 드라이브 문서 추가하기
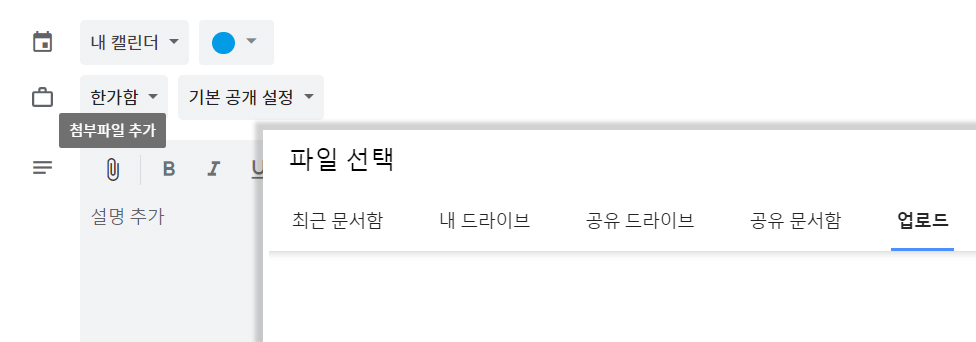
일정 등록 화면에서 클립 버튼을 클릭하면 파일을 추가할 수 있습니다.
본인 컴퓨터 자료 혹은 구글 드라이브 모두 가능합니다.
회의 전 회의자료를 추가하여 사전에 공유하거나, 회의 후에 회의록을 첨부하는 등 다양하게 활용할 수 있습니다.
-
지금까지 회의 일정을 함께 만들어보며 구글 캘린더 기능들을 살펴보았습니다.
구글 캘린더와 함께 조금 더 깔끔해진 협업 상황이 그려지지 않나요?
누구랑 회의할 건데, 시간이 언제 되는지, 회의실은 그때 비어있는지, 혹시 참석하지 못하는 사람이 있지는 않은지…
여기저기 확인하고 다닌다면 끝도 없을 비효율을 줄일 수 있답니다.
포스팅한 내용 외에도 더 많은 기능들이 있어요.
실제로 사용하며 조금씩 알아가는 것도 즐거울 것 같아요 :)
그럼 전 이만~! 마지막 G suite 꿀팁 지메일 편도 기대해주세요 !

'올키즈 자료실 > G suite 매뉴얼' 카테고리의 다른 글
| G-suite 사용법 ) 아홉번째 꿀팁! 주소록 알아가기 - 1 (0) | 2020.05.12 |
|---|---|
| G-suite 사용법 ) 여덟번째 꿀팁! 지메일 라벨, 필터 기능 활용법 (0) | 2020.05.06 |
| G-suite 사용법 ) 일곱 번째 꿀팁! '지메일' 주요 기능 (0) | 2020.05.04 |
| G-Suite 사용법) 다섯 번째 꿀팁! ‘구글 캘린더’ 편 _ ① 캘린더 공유하기 (4) | 2020.04.28 |
| G Suite 사용법) 네 번째 꿀팁! ‘구글 드라이브’ 편 _ ② 공유 드라이브 (2) | 2020.04.23 |
| G-Suite 사용법) 세 번째 꿀팁! ‘구글 드라이브’ 편 _ ① 내 드라이브 (0) | 2020.04.21 |
| G-suite 사용법) 두번째 꿀팁! 구글 스프레드시트, 구글 프레젠테이션 활용법 (0) | 2020.04.16 |





댓글