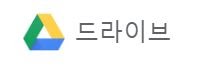
안녕하세요! 새롭게 돌아온 함께걷는아이들 인턴시리즈! ‘G-Suite 사용법’ 세 번째 편입니다!
지난주 구글 문서 활용과 관련된 두 개의 포스팅 잘 보셨나요? 공동작업에 유용한 구글 문서 활용 꿀팁을 알차게 모아놓은 포스팅을 보며 G-Suite 마스터에 한 발 더 다가간 느낌, 다들 받으셨을 거라 믿습니다 :)
저는 이번 포스팅에서 잘 만든 구글 문서를 ‘구글 드라이브’를 통해 어떻게 보관 및 공유할 것인지 다뤄볼텐데요. 들어가기에 앞서, 몇 가지 질문을 짚고 넘어가고자 합니다.
Q1. 내 드라이브? 공유 드라이브? 어떤 때에 어떤 드라이브를?
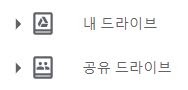
아시다시피 구글 드라이브는 ‘내 드라이브’와 ‘공유 드라이브’ 두 개로 나뉘어 있습니다. 그렇다면 각 드라이브는 어떤 상황에서 활용하면 좋을까요?
|
내 드라이브 |
공유 드라이브 |
|
- 개인 파일 작업 - 비공개로 파일 초안 작성 |
- 모두가 동일한 파일에 액세스해야 함(곧바로 파일을 공동작업) - 내 파일 대부분이 동일한 사용자 그룹과 공유됨(팀과 공유하려는 파일 작업) - 내 파일이 일관된 테마나 주제를 공유 - 저장하려는 콘텐츠가 개인 콘텐츠가 아니며 특정 팀이나 그룹이 관여하는 일 |
Q2. 드라이브 파일 스트림? 그건 뭐지?
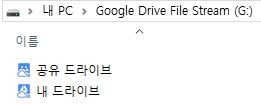
‘드라이브 파일 스트림’을 설치하면, PC에서 C드라이브와 비슷하게 하나의 드라이브처럼 구글 드라이브에 접근할 수 있습니다. 내 드라이브와 공유 드라이브가 각각 폴더로 구분되어 PC에서 인터넷 연결만 되어있으면 언제든지 파일을 열어보거나, 수정 및 동기화, 업로드 및 삭제 등이 바로바로 가능합니다! (오프라인으로 작업하는 기능도 있어요!)
드라이브 파일 스트림과 관련해 한 가지 더 짚어보자면, MS나 한컴오피스 등의 파일로 만들어진 문서인지, 구글 문서인지에 따라 다음과 같은 차이점이 있을 수 있습니다.
|
구글 문서로 공동작업 |
그 외의 문서로 공동작업 |
|
- ‘드라이브 파일스트림’ 또는 드라이브에서 열기(크롬을 기본브라우저로 설정하면 좋습니다!) - 동시 공동 작업 가능 - 변경 내용이 바로바로 드라이브에 저장됨 - 정교한 작업 어려울 수 있음(표 사용, 복잡한 서식 설정 등. 특히 외부 파일을 가져와서 작업할 시 기존 서식이 깨질 수 있어요!) |
- ‘드라이브 파일스트림’으로 공동작업하려는 파일 열기 (드라이브에서 열 경우 편집을 위해서는 다운로드를 하거나, 구글문서로 열어 편집해야 하는데 후자의 경우 서식이 깨질 수 있어요!) - 수정 후 저장 (단, 파일을 다른사람이 수정중일 경우 해당 작업이 끝나야 수정이 가능합니다!) - 수정 내용이 동기화되는 데에 일정 시간이 소요됨 - 각 오피스의 다양한 기능 사용 가능 |
정리하자면, 공동작업이 동시다발적으로 필요한 파일의 경우 처음부터 구글 문서로 작업하고,
가끔 열어 작업하되 정교하고 깔끔하게 만들어야 하는 파일의 경우 다른 오피스를 이용하여 파일 스트림으로 작업하면 되겠습니다!
구글 문서의 경우 오피스를 설치하지 않아도 드라이브에 접근만 가능하면 바로 작업할 수 있으니 외부에 있거나 재택을 하실 때도 더 유용할 것 같네요!
길지만 꼭 필요했던 서론이 끝났습니다! 이제 본격적으로 구글 드라이브, 그중에서도 ‘내 드라이브’에 관해 설명해보겠습니다.
#1. 내 드라이브에서 파일 또는 폴더 공유하기
내 드라이브에서 열심히 만든 문서나 파일, 다른 사람과 공유해야 하는 상황이 생길 수 있는데요. 공유 드라이브가 아니더라도 방법이 있습니다!
- 첫 번째 방법, 파일 또는 폴더 자체를 공유하기

파일 오른쪽 마우스로 클릭 > ‘공유’
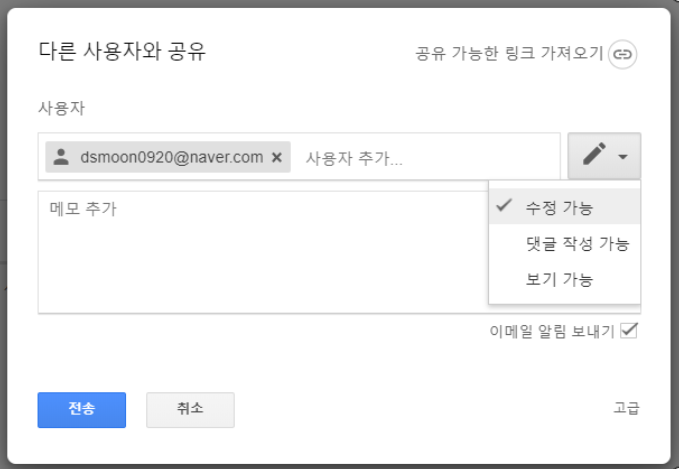
사람 또는 그룹 이메일을 추가한 뒤, 액세스 권한 설정하기
- 두 번째 방법, 파일 또는 폴더의 ‘링크’를 공유하기

파일 오른쪽 마우스로 클릭 > ‘공유’ > ‘공유 가능한 링크 가져오기’
링크를 복사한 뒤 공유를 원하는 곳에 붙여넣으면 됩니다.
액세스 권한 또한 첫 번째 방법과 마찬가지로 수정할 수 있습니다.
아차, 그리고 다른 사람이 나에게 공유한 파일 및 폴더는 ‘공유 문서함’에서 확인할 수 있습니다!
#2. 공유된 파일 또는 폴더 관리하기
내 드라이브의 파일을 공유하여 작업하다가 공유를 중지하고 싶은 경우가 생길 수 있겠죠? 그럴 땐 어떻게 해야 할까요?
- 내 소유의 파일 또는 폴더 공유 중지하기
공유된 파일 또는 폴더 선택 > ‘공유’(구글문서의 경우 상단에 ‘공유’) > 하단의 ‘고급’
> 공유 중지하려는 사람 옆의 ‘삭제’ 클릭 > ‘변경사항 저장’
- 내 소유의 파일 또는 폴더 ‘링크’ 공유 중지하기
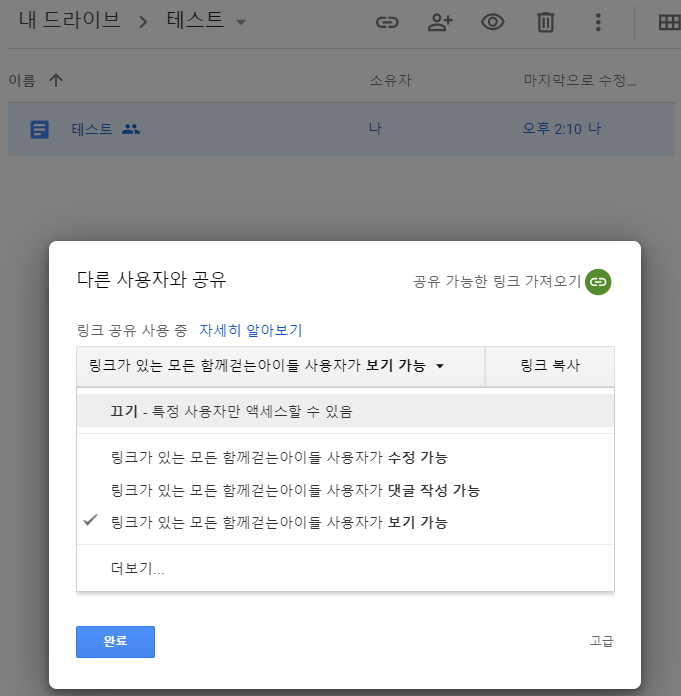
공유된 링크와 연결된 파일 또는 폴더 선택 > ‘공유’ > ‘링크가 있는 내 조직의 사용자에게 공개’
> ‘끄기 - 특정 사용자만 액세스할 수 있음’ > ‘완료’
#3. 파일 삭제 및 복원하기
- 파일 삭제하기
파일을 삭제하면 휴지통으로 이동합니다.
휴지통을 비우기 전까지 영구적으로 삭제되지 않습니다. (공유 사용자도 휴지통에서 파일을 확인할 수 있으며 파일 소유자만 삭제할 수 있습니다.)
휴지통에서 영구 삭제 전까지는 총 저장용량에 포함됩니다.
- 파일 복원하기
‘휴지통’ > 복원할 파일 오른쪽 마우스로 클릭 > ‘복원’
#BONUS. 파일 복구가 필요해요! - 버전 기록 관리하기
여럿이 함께 작업하다 보면, 파일이 잘못 저장되는 등 이전 버전으로 복구가 필요한 경우가 발생하곤 합니다! 그럴 땐 어떻게 해야 할까요?
- 구글 문서의 경우

‘파일’ > ‘버전기록’ > ‘버전기록 보기’ (Ctrl+Alt+Shift+H)
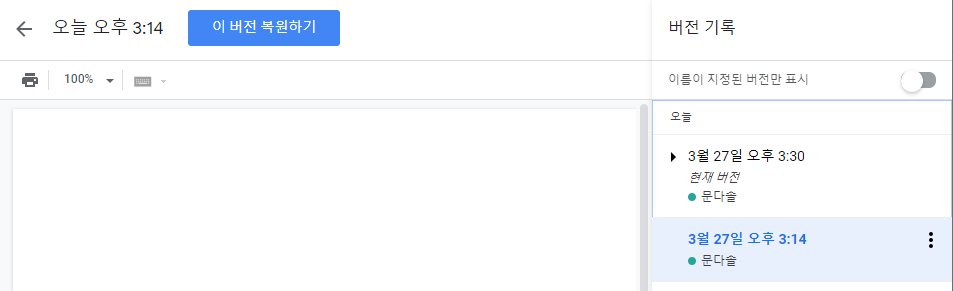
복원하고자 하는 기록을 찾아 ‘이 버전 복원하기’
- 구글 이외의 문서의 경우

파일 선택 > 더보기 > ‘버전 관리’
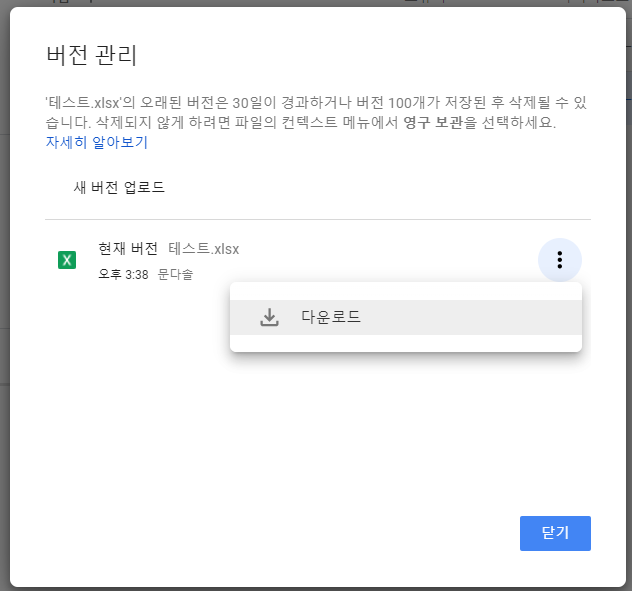
복구하고 싶은 버전 ‘다운로드’ 후 새버전으로 덮어쓰기
자, 지금까지 ‘구글 드라이브 - 내 드라이브’에 대해 알아보았습니다! 다음 시간에는 공동작업의 끝판왕, ‘공유드라이브’에 관한 정보로 돌아올게요!

'올키즈 자료실 > G suite 매뉴얼' 카테고리의 다른 글
| G-suite 사용법 ) 여덟번째 꿀팁! 지메일 라벨, 필터 기능 활용법 (0) | 2020.05.06 |
|---|---|
| G-suite 사용법 ) 일곱 번째 꿀팁! '지메일' 주요 기능 (0) | 2020.05.04 |
| G-Suite 사용법) 여섯 번째 꿀팁! ‘구글 캘린더’ 편 _ ② 세부 기능 알아보기 (0) | 2020.04.30 |
| G-Suite 사용법) 다섯 번째 꿀팁! ‘구글 캘린더’ 편 _ ① 캘린더 공유하기 (4) | 2020.04.28 |
| G Suite 사용법) 네 번째 꿀팁! ‘구글 드라이브’ 편 _ ② 공유 드라이브 (2) | 2020.04.23 |
| G-suite 사용법) 두번째 꿀팁! 구글 스프레드시트, 구글 프레젠테이션 활용법 (0) | 2020.04.16 |
| G-suite 사용법) 첫번째 꿀팁! 구글문서 주요 기능 활용법 (0) | 2020.04.14 |





댓글