
안녕하세요:)
학습팀 인턴 조아영입니다!
지난 시간에 이어 오늘 알아볼 두 번째 이야기는, '구글 스프레드시트, 구글 프레젠테이션 활용법'입니다!
구글 스프레드시트는 구글 문서와 마찬가지로 하나의 파일을 다수의 인원과 공유하여 동시간대에 공동작업이 가능하고, 모든 내용이 실시간으로 저장된다는 장점이 있습니다.
구글 스프레드시트는 기존에 많이 사용하시는 Excel과 작성법은 거의 동일하니 별 어려움 없이 사용할 수 있으실 텐데요,
구글 스프레드시트를 사용하실 때, 가계부나 주간 근무시간표 등과 같이 필요한 템플릿을 적용하여 편리하게 사용하실 수 있다는 사실! 알고 계셨나요~? 그 꿀팁부터 먼저 만나보시죠!
1. 구글 스프레드시트 템플릿 사용법
새 스프레드시트를 시작하고자 하는 페이지에서 우측 상단에 보면, '템플릿 갤러리' 아이콘이 있습니다.
'템플릿 갤러리 → 일반' 순으로 클릭하시면, 다양한 양식들이 나타나고 필요한 템플릿을 클릭한 후 바로 편집하여 사용하실 수 있습니다.
2. 구글 스프레드시트 공유하기
구글 스프레드시트를 다른 참여자와 공동 작업하기 위해 스프레드시트 파일을 공유하는 방법은 지난 시간 소개해드렸던 구글 문서 공유법과 같습니다.
구글 문서 공유법이 궁금하시다면? 클릭!
G-suite 사용법) 첫번째 꿀팁! 구글문서 주요 기능 활용법
안녕하세요:) 학습팀 인턴 조아영입니다! 요즘같이 사회적 거리두기를 권고하고 있는 분위기에서 학교, 기업들 또한 온라인 학습과 재택근무를 지원하고 있습니다. 하지만, 오프라인이 아닌 온라인을 통한 업무..
walkingwithus.tistory.com
3. 구글 스프레드시트 다양한 파일 형태로 저장하기
이렇게 입력한 구글 스프레드시트 파일은 Excel이나 pdf 등과 같은 다양한 파일 형태로 추출할 수 있는데요,
문서 작성 좌측 상단에서 '파일 → 다른 이름으로 다운로드 → Excel, pdf 등 원하는 파일 형태 선택'하여 저장 가능합니다!
4. 외부 파일 구글 스프레드시트로 가져오기
그렇다면, 구글 스프레드시트 파일만 다른 형태의 파일로 저장 가능할까요?
아닙니다! 구글 스프레드시트로 외부 데이터 가져오기 또한 가능합니다.(csv, txt, tsv, tab, htm, html, xls, xlsx, xlsm, xlt, xltm, xltx, ods의 파일 형태의 경우 가능)
예로, 구글 스프레드시트로 Excel 데이터를 가져오기 할 경우!
Excel 파일의 데이터를 구글 스프레드시트의 새 파일(또는 기존 파일)로 가져오기 할 수 있습니다.
'파일 → 가져오기 → 업로드 → 기기의 파일 선택' 순으로 원하는 파일을 가져오기 하시면 끝!! :)
다음으로, 구글 프레젠테이션 활용법입니다.
구글 프레젠테이션 또한 기존에 많이 사용하시는 MS PowerPoint와 작성법은 비슷하여 익숙하실 텐데요,
구글 프레젠테이션 활용 시, 알아두면 유용할 기능 딱! 2가지로 준비해보았습니다.
1. 구글 프레젠테이션 템플릿 사용법
그 첫 번째 방법은, '템플릿 갤러리'입니다.
앞서 구글 스프레드시트 활용 시 말씀드렸던 템플릿 갤러리를 기억하시나요~?
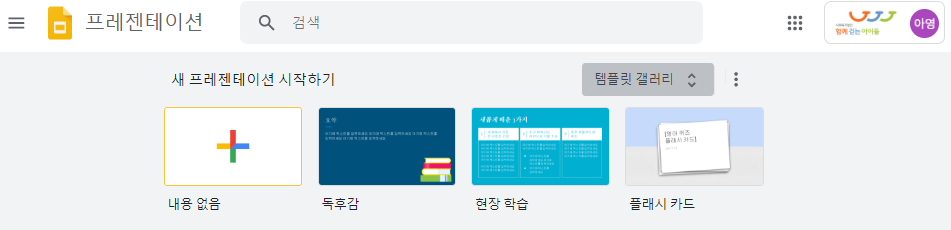
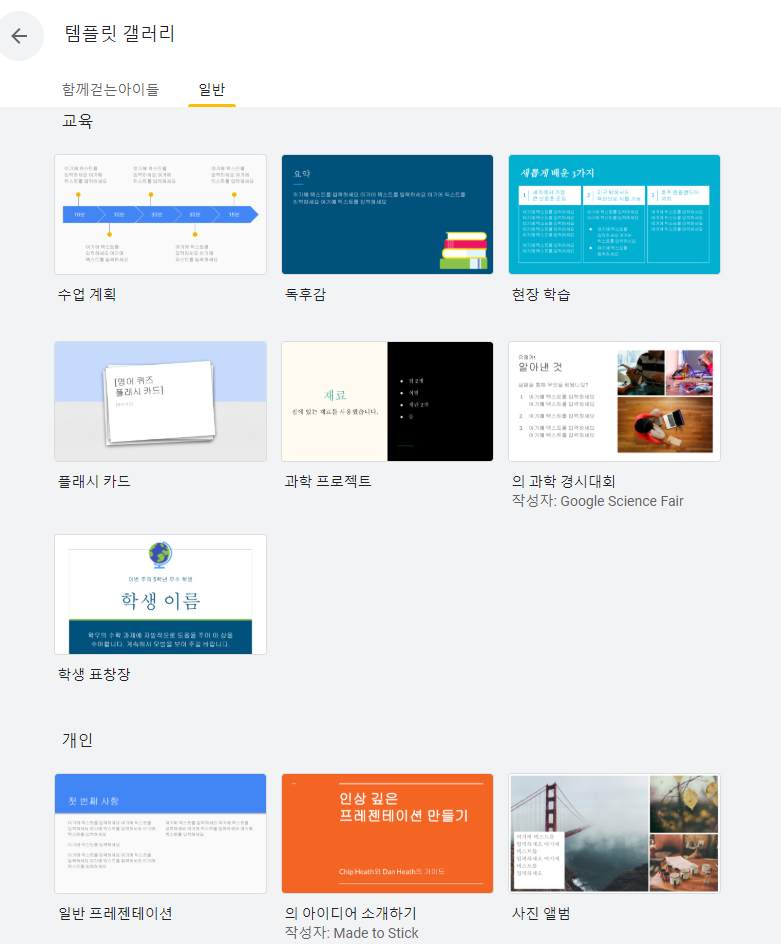
'템플릿 갤러리 → 일반' 순으로 클릭하시면, 현황 보고서, 컨설팅 제안서 등과 같이 다양한 템플릿을 사용하실 수 있습니다.
무료 템플릿을 사용하실 수 있는 두 번째 방법은, '무료 템플릿 제공 사이트'입니다.
http://googleslidesppt.com/
사이트에 접속하게 되면, 아래와 같은 화면이 나타나게 됩니다.
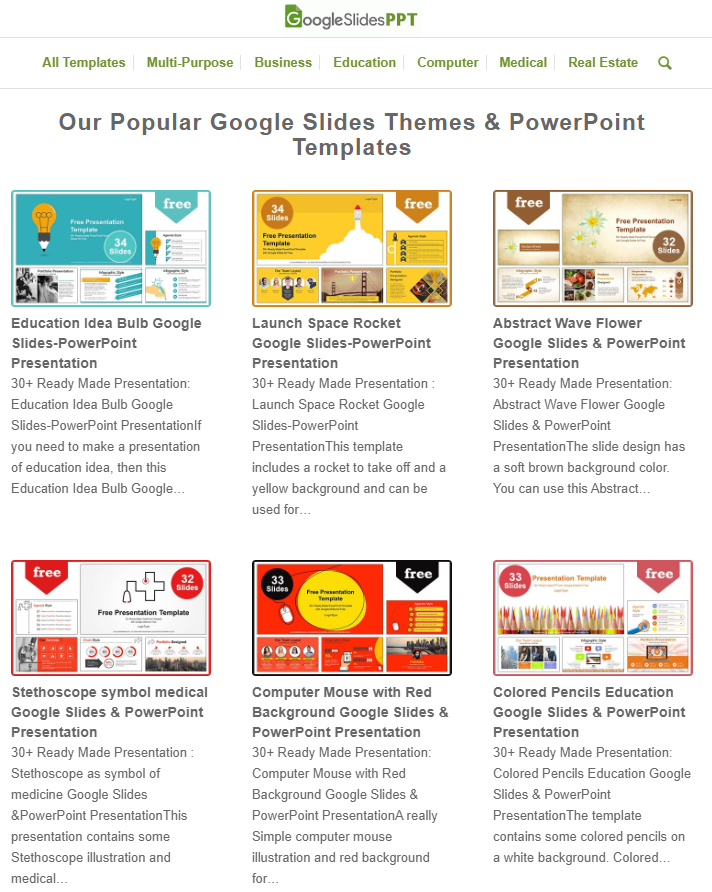
화면에서 마음에 드는 템플릿을 선택해도 좋고,
하단에 모든 템플릿 보기를 눌러 더욱 다양한 템플릿을 보고 선택하셔도 좋습니다.
템플릿을 선택하면 아래와 같은 화면을 볼 수 있게 되는데요,
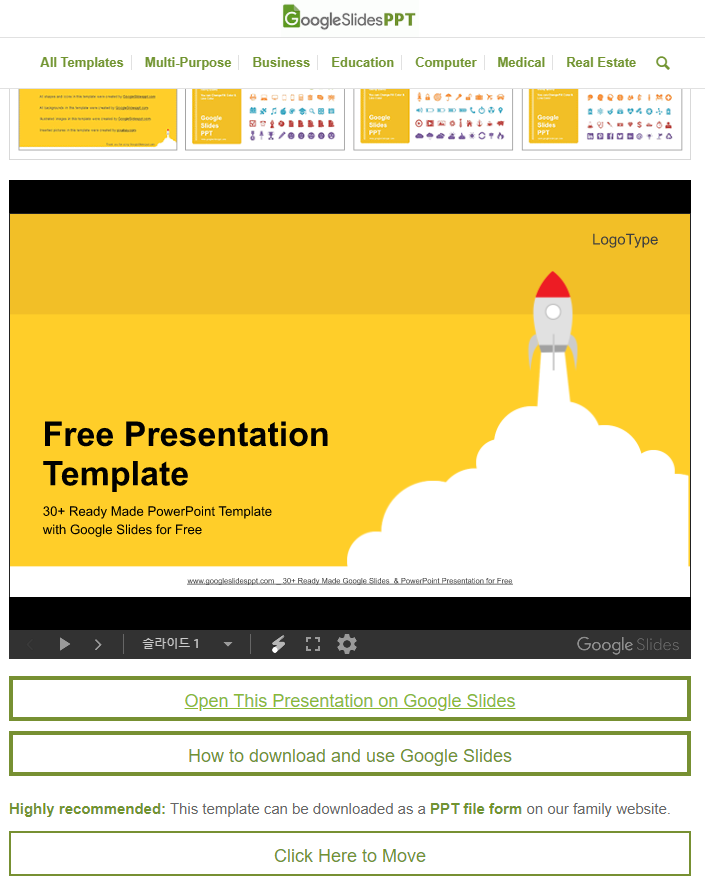
'Open this presentation on Google Slides' 부분을 클릭하면,
선택한 템플릿의 구글 프레젠테이션이 새 창으로 열리게 됩니다.
이렇게 열리게 된 새 창은 편집이 불가능한 '보기 전용'모드이므로, 좌측 상단에서 '파일 → 사본 만들기 → 프레젠테이션 전체 / 선택된 슬라이드' 클릭 후 사용 가능하답니다!
2. 구글 프레젠테이션 pptx로 변환하기
이렇게 완성한 구글 프레젠테이션을 pptx로 변환 가능할까요?
네! 가능합니다 :)
좌측 상단에서 '파일 → 다른 이름으로 다운로드 → Microsoft PowerPoint.pptx'를 선택하여 변환 후 저장 가능합니다.
어렵지 않죠~?ㅎㅎ
오늘은 이렇게 '구글 스프레드시트, 구글 프레젠테이션 활용법'에 대해 포스팅해보았습니다.
이렇게 지난 구글 문서 포스팅에 이어 오늘까지! 구글 문서에 대해 살펴보았고,
다음 편부터는 구글 드라이브에 대한 포스팅이 계속됩니다!
어마어마하게 쏟아질 꿀팁들이 벌써부터 기대되신다고요~?ㅎㅎ
그 기대감 그대로~ 다음 포스팅에서 만나요!

'올키즈 자료실 > G suite 매뉴얼' 카테고리의 다른 글
| G-suite 사용법 ) 여덟번째 꿀팁! 지메일 라벨, 필터 기능 활용법 (0) | 2020.05.06 |
|---|---|
| G-suite 사용법 ) 일곱 번째 꿀팁! '지메일' 주요 기능 (0) | 2020.05.04 |
| G-Suite 사용법) 여섯 번째 꿀팁! ‘구글 캘린더’ 편 _ ② 세부 기능 알아보기 (0) | 2020.04.30 |
| G-Suite 사용법) 다섯 번째 꿀팁! ‘구글 캘린더’ 편 _ ① 캘린더 공유하기 (4) | 2020.04.28 |
| G Suite 사용법) 네 번째 꿀팁! ‘구글 드라이브’ 편 _ ② 공유 드라이브 (2) | 2020.04.23 |
| G-Suite 사용법) 세 번째 꿀팁! ‘구글 드라이브’ 편 _ ① 내 드라이브 (0) | 2020.04.21 |
| G-suite 사용법) 첫번째 꿀팁! 구글문서 주요 기능 활용법 (0) | 2020.04.14 |





댓글