
안녕하세요.
함께걷는아이들 청소년팀 인턴 이현진입니다.
어느덧 5월이 되었고 더위도 성큼 다가왔습니다.
함걷아에서 기획한 구글 G-suite 사용법에 대한
꿀팁 시리즈도 이번 주소록 편을 끝으로 마무리하게 되었습니다.
아쉽지만 함걷아의 G-suite 시리즈의 마지막 편,
주소록 꿀팁 알려드리도록 하겠습니다.
✔ 우선 구글 G-Suite는 구글이 안드로이드와 높은 연동성을 보이는 만큼
안드로이드 내에서는 업무 프로필로 활용이 가능합니다.
이를 염두에 두고 밑의 세 가지 특징을 기본으로 알고 계시면 활용하는데 훨씬 편하실거에요!
00. 업무 프로필의 연락처 어플과 양방향 연동
01. 업무 프로필의 어플리케이션들은 개인 연락처와 분리됨
02. 문서, 드라이브 파일 등에서 공유 기능을 사용하기 위해선 해당 공유자가 주소록에 등록되어야 함.
그렇다면 이제 G-Suite의 구글 주소록에 대한 기초 사용방법부터 살펴볼까요?
주소록 역시 다른 기능들처럼 UI가 직관적이라 처음 사용하더라도 누구나 금방 익숙해질 수 있습니다. 😊
1. 주소록 기본 보기
1) 주소록 액세스 방법에는 두 가지가 있습니다.
두 가지 중 사용자의 편의에 맞게 액세스하시면 됩니다.
-> contacts.google.com로 이동하기
-> 크롬 브라우저의 앱 런처 > 주소록을 선택
2)주소록(연락처)에 등록되지 않은 사용자에게 이메일을 보낼 경우 기타 연락처에 해당 사용자가 자동으로 등록됩니다.
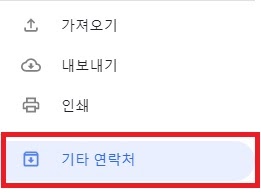
만약 기타 연락처에 자동으로 등록되는 것이 싫다면
주소록이 아닌 Gmail 설정에서 ‘자동완성을 위해 연락처 자동 추가’ 섹션에서 내가 직접 연락처 추가를 선택하시면 됩니다.
2. 연락처 추가하기
1) 연락처의 연락처 만들기를 클릭합니다.
2) 연락처의 기본사항을 작성합니다.
이름, 전화번호만 적어도 가능하지만 메일, 드라이브, 캘린더와 같은 다른 기능들을 십분 활용하기 위해선
이메일도 함께 작성하시는 것을 추천합니다.
3) 닉네임과 우편주소 같은 사항은 더보기를 선택한 후 작성하면 됩니다. (선택사항)
3. 라벨 설정하기
라벨은 그룹을 지정하는 방식입니다.
주소록의 연락처는 20개만 넘어가도 슬슬 관리하기 복잡하고 힘들어 질 수 있기 때문에
제때 라벨을 활용해 그룹화 시키면 한 번에 메일을 보내기도 편리하답니다.
1) 주소록의 라벨 만들기를 선택 후 라벨을 만들어 줍니다.
2) 각 연락처의 이름 옆에 있는 네모박스를 체크한 후 연락처 상단의 라벨 관리를 클릭합니다. (연락처 다중 선택 가능)
3) 해당 연락처에 지정할 라벨을 선택하고 저장합니다. (라벨 다중 선택 가능)
반대로 라벨을 해제하는데엔 두 가지 방법이 있습니다.
-> 연락처 옆에 있는 체크박스를 선택하고 라벨 관리와 그룹을 차례로 선택하여 라벨을 해제합니다.
-> 연락처 옆에 있는 더보기와 그룹 이름을 차례로 선택하여 라벨을 해제합니다.
이렇게 라벨을 이용하면 연락처 가져오기를 통해 생기는 라벨을 활용하여 불필요한 연락처들도 쉽게 삭제할 수 있습니다.
이 부분은 밑에 나올 연락처 가져오기 부분에서 다시 설명 드리겠습니다!
4. 메일보내기
1) 주소록에서 메일 보내기 : 상단의 이메일 버튼으로 보내시면 됩니다.
✔ 이때 그룹 전체에 보내려면 라벨에서 해당 그룹을 선택 후
상단의 선택작업에서 모두를 선택하여 그룹의 연락처를 모두 선택하고 이메일을 작성하면 됩니다.
2) Gmail에서 메일 보내기 : 받는 사람 필드에 받는 사람의 이름, 이메일 주소 또는 라벨(그룹) 이름을 입력하기 시작하면
밑으로 해당 검색과 일치하는 연락처 목록이 표시됩니다. 그 중 선택한 후 이메일을 작성하시면 됩니다.
5. 권한 위임하기
말 그대로 내 주소록에 접근할 권한을 다른 사용자에게 위임하는 것입니다.
1) 상단의 설정을 선택하여 액세스 위임을 선택합니다.
2) 위임 대상 초대를 통해 위임자를 선택하고 전송을 누릅니다.
3) 위의 과정까지 마치면 해당 위임자들에게 아래와 같은 메일이 전송됩니다.

4) 권한 위임 완료! 위임자들은 위임된 주소록의 연락처를 추가, 수정, 삭제 할 수 있습니다.
✔ 권한 위임하기를 통해 위임자의 연락처에 접근을 할 수 있는 권한이 생기는 것이지만
결국 개별 계정은 개별로 다뤄지기 때문에 위임자의 주소록에 수정된 내용이 본인의 주소록과 공유가 되지는 않습니다.
위임자 주소록은 어디까지나 위임자의 주소록!
구글 주소록은 개인 계정의 영역을 철저하게 지켜주더라구요.
마지막으로 연락처 가져오기와 내보내기 기능입니다.
6. 연락처 가져오기 & 내보내기
1) 연락처 가져오기
왼쪽 메뉴바의 가져오기를 선택한 후 가져오려는 연락처 파일을 선택하고 가져오기를 완료합니다.
연락처 파일은 꼭 .CSV 확장자여야 하는 것 잊지마세요!
또한 가져올 파일에는 연락처와 이름들이 하나씩 매칭되어야합니다.
한 연락처에 여러 이름 또는 한 이름에 여러 연락처는 가져오기에 실패해요!
✔ 파일에서 가져오고 난 뒤, 불필요한 연락처는 삭제하고 싶어요!
-> 파일에서 가져오기를 하면

왼쪽 사진과 같은 라벨이 자동으로 생성됩니다.
-> 가져온 연락처 중 필요한 연락처를 라벨 분류해주세요.
-> 라벨 분류가 끝나면 위의 자동 생성된 라벨을 삭제해주시면 끝입니다!
라벨 분류 시 자동 생성된 라벨을 해제하고 분류했다-> 연락처를 삭제 옵션 선택
라벨 분류 시 자동 생성된 라벨을 해제하지 않고 분류했다 -> 연락처를 보관 옵션 선택
2) 연락처 내보내기
- 왼쪽 메뉴바의 내보내기 선택 > 내보낼 연락처 선택(라벨별 내보내기 가능) > 구글 csv 형식 선택 > 내보내기
짜잔! 내보내기 끝입니다. 참 쉽죠?
✔ 연락처를 내보내는 방식은 간단하지만 내보낸 파일이 엑셀로 열리지 않을 가능성이 있습니다.
오류 때문에 엑셀로 열면 외계어로 보이곤 하는데요. 이를 해결하기 위해선 2가지 방법이 있습니다.
1) 해당 파일을 구글 드라이브에 저장하여 구글 스프레드 시트로 열어주세요.
깨지지 않고 깔끔하게 나옵니다.
2) csv파일을 메모장으로 연 뒤, 다른이름으로 저장을 선택해주세요.
이후 모든 것은 그대로 둔 채 인코딩 방식만 UTF-8(BOM)로 바꿔서 저장하시면
엑셀로 열어도 깨지지 않고 잘 보입니다.
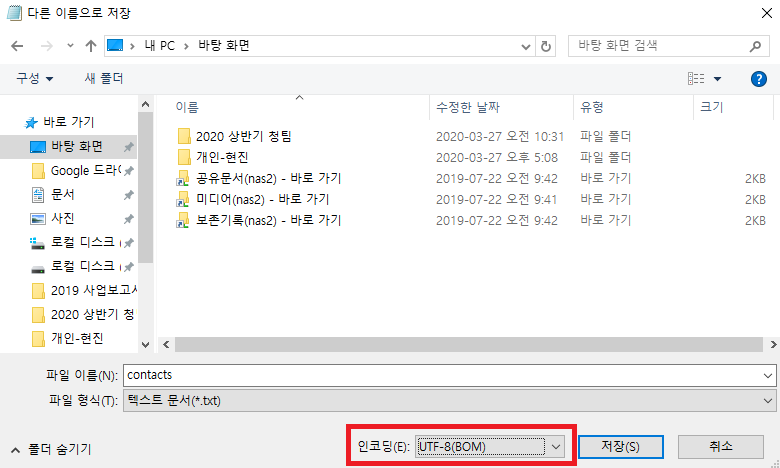
이렇게 오늘은 구글 주소록에 대한 기본 기능과 사용 방법을 익혀보았습니다.
이해가 잘 되시길 바라며, 궁금한게 있으실 땐 언제든 댓글로 문의주세요!
다음 편인 주소록 알아가기(2) 에서는 휴대전화와의 연동과 부가기능을 담아 돌아오도록 하겠습니다.
정말 마지막이 될 다음 포스팅도 기대해주세요!
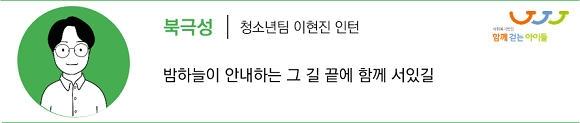
'올키즈 자료실 > G suite 매뉴얼' 카테고리의 다른 글
| G-suite 사용법 ) 아홉번째 꿀팁! 주소록 알아가기 - 2 (0) | 2020.05.15 |
|---|---|
| G-suite 사용법 ) 여덟번째 꿀팁! 지메일 라벨, 필터 기능 활용법 (0) | 2020.05.06 |
| G-suite 사용법 ) 일곱 번째 꿀팁! '지메일' 주요 기능 (0) | 2020.05.04 |
| G-Suite 사용법) 여섯 번째 꿀팁! ‘구글 캘린더’ 편 _ ② 세부 기능 알아보기 (0) | 2020.04.30 |
| G-Suite 사용법) 다섯 번째 꿀팁! ‘구글 캘린더’ 편 _ ① 캘린더 공유하기 (4) | 2020.04.28 |
| G Suite 사용법) 네 번째 꿀팁! ‘구글 드라이브’ 편 _ ② 공유 드라이브 (2) | 2020.04.23 |
| G-Suite 사용법) 세 번째 꿀팁! ‘구글 드라이브’ 편 _ ① 내 드라이브 (0) | 2020.04.21 |





댓글